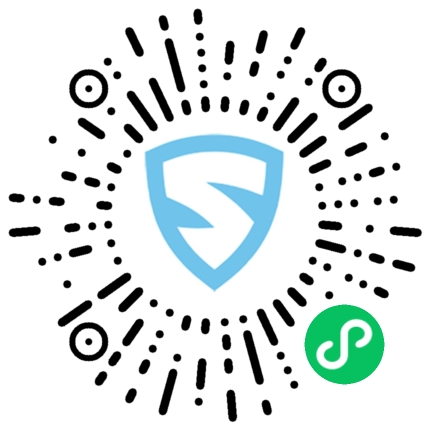本文概述
注意:如果你想了解电子表格中的数据透视表或电子表格中的图形, 请随时阅读这两个教程。
介绍
电子表格是一种出色的工具, 可为你提供多种功能来处理和存储数据。你可以使用数据透视表来组织和分析数据, 也可以使用电子表格中的图形来可视化数据。同样, 你可以使用电子表格的条件格式设置功能在各种规则和样式的帮助下突出显示数据。
电子表格中的条件格式允许你根据特定条件突出显示单元格, 这可以进一步帮助你以更好的方式浏览数据, 并使人类更真实地阅读数据。
但是什么是条件格式?让我们找出答案。
使用条件格式设置, 你可以根据设置的规则自动更改单元格的特征, 例如背景色, 文本样式。你不必手动设置条件, 可以节省大量时间。条件基于if / then语句。
例如:如果特定的列或单元格的值大于315, 则将这些单元格的背景色更改为红色。
电子表格中的条件格式设置包含三个关键组件, 即范围, 格式规则和格式设置样式, 你将详细了解它们。
你将通过从数据集中获取的示例来详细了解所有这些信息, 但是在此之前, 让我们快速了解你将在今天的教程中使用的数据!
关于数据
你将从以行和列格式组织的数据集开始。该特定数据集基于最高总收入列显示了2017年《财富》全球500强中排名前10位的公司。

你将学习在上面的数据集上应用条件格式, 并了解Google Spreadsheets中条件格式的各个组成部分, 通过突出显示单元格, 你可以从数据中获取见解。
注意:请确保你具有有效的Gmail帐户, 一旦你拥有一个帐户, 只需单击此链接并创建一个新的空白电子表格即可。
数据在这里可用。
因此, 事不宜迟, 让我们学习一下Google Spreadsheets中的条件格式!
条件格式
现在是令人兴奋的部分, 让我们了解如何在Google电子表格中应用条件格式。
首先, 选择要应用条件格式的数据, 但范围除外;它可以手动或自动完成。现在, 你将选择一个其中没有数据的单元格。
然后单击”格式”选项卡, 然后选择”条件格式”。这将告诉电子表格在先前指定为范围的单元格上激活条件格式。你以后也可以更改范围。
接下来, 在”格式规则”下选择”如果…则格式化单元格”, 现在你将其保留为空。格式规则不过是突出显示单元格所基于的事件。它与编程中的if-else条件非常相似。
最后, 选择一种既可以是默认样式又可以是自定义样式的格式样式, 然后单击”完成”。
在接下来的几幅图中, 你将学习在电子表格中的数据上使用上述所有术语。

在上图中, 选定的范围是一个空的G6单元格, 将在其上应用条件格式。
适用于范围
该范围允许你通过手动或自动选择数据子集来选择数据子集。当你有足够的数据量时, 手动选择子集会很麻烦, 并且为了减轻麻烦, 你可以选择单元号的开始和结束, 这将自动选择数据的子集。

从上图可以看到, 所选单元格G6现在已着色, 并且应用于其的规则为空。

- 接下来, 你要做的是选择完整的数据, 然后单击”格式”选项卡, 然后选择”条件格式”, 但是这次你将选择格式规则, 例如”不为空”, 因为所选区域不为空。

从上图可以看到, 由于选择了完整的数据, 即A2:F11范围, 因此现在所有数据背景都是彩色的。
当你有少量数据(如本教程中使用的数据)时, 可以手动选择一个范围然后应用条件格式。
但是, 如果你有足够的数据量怎么办?让我们找出答案!
对大量数据应用条件格式
当你有大量数据时, 这很简单, 你选择条件格式, 然后在”应用于范围”选项卡下指定要在其上应用条件格式的单元格。
- 如果要在单个单元格上应用条件格式, 则可以在”应用于范围”选项卡下直接删除单元格的标签, 例如:B6。
- 如果要将条件格式应用于大量单元格, 则可以指定第一个和最后一个单元格的标签, 并用冒号分隔, 例如:A5:A11。
- 你可以通过单击范围标签右侧的图标并选择添加另一个范围来选择多个范围。

从上图可以看到, 所选数据范围是B5:E11, 因此, 条件格式仅应用于该区域。同样, 你可以单击添加另一个范围以选择多个范围。
接下来, 让我们进入格式化样式并进行探索。
格式样式
格式化样式非常直观, 因为它类似于为电子表格中的其他任何内容选择样式。
你可以通过两种方式选择样式:
- 默认值:在”格式化样式”下, 选择”默认”选项, 你将看到六个样式选项, 你可以选择其中任何一个。在本教程中, 我们将使用默认样式, 该样式将单元格的背景变成绿色的泡沫。

- 自定义:如果要查找的样式不在默认选项中, 则可以为数据创建自定义样式。创建自定义样式与为Google电子表格, Google演示文稿或Google文档中的其他所有样式设置样式非常相似。你可以使文本加粗, 斜体, 下划线, 更改字体并用不同的颜色填充背景。

随意使用不同的格式化样式, 因为当你要在数据集中设置不同的规则时很有用, 为不同的规则设置不同的样式可以很好地区分和突出显示数据。
让我们继续本教程的最后一部分, 即”格式规则”, 并对其进行一些详细的研究。
格式规则
格式规则就像条件格式的心脏一样, 因为它可以触发条件格式。
- 我们已经研究了两种格式规则, 即为空且此处不为空。要再次重申, 选择为空将仅对那些具有空值(空)的单元格应用条件格式, 类似地, 选择不为空将仅对那些不具有空值的单元格应用条件格式(非空) 。
注意:如果要从任何一个或多个单元格中删除条件格式, 请单击已应用规则的一个或多个单元格, 打开条件格式工具栏, 然后单击规则旁边的垃圾桶图标以删除规则。
- 文字:根据文字进行格式设置会更改单元格, 具体取决于你键入的文字。你可以使用多种基于文本的格式:
- Text contains
- Text does not contain
- Text starts with
- Text ends with
- Text is exactly
让我们选择整个”总部”列, 然后单击”格式”选项卡, 然后选择”条件格式”。默认情况下, 它将在完整列上应用条件格式。

然后在”如果…设置单元格格式”下的”设置规则”下, 单击下拉菜单, 然后选择”文本包含”, 然后将其放入文本。
注意:你输入的文本不区分大小写。
让我们选择”中国”作为文本, 这意味着只会选择那些总部为”中国”的单元格。


如你所见, 仅选择了以中国为总部的单元。那不是那么神奇, 它多么简单。
- 数字:基于数字的格式化可以通过多种方式完成:
- Greater than
- Greater than or equal to
- Less than
- Less than or equal to
- Is equal to
- Is not equal to
- Is between
- Is not between
让我们快速选择一种基于数字的规则, 并找出其工作原理。
你将首先选择整个”收入”列, 然后单击”格式”选项卡, 然后选择”条件格式”。然后, 在”格式”规则中, 将选择”大于或等于”并输入值255。
它应突出显示所有收入大于或等于255的单元格。

因此, 从上图可以看到, 收入大于或等于255的单元格被突出显示。
可以随意使用其他基于数字的条件格式。
到目前为止, 你已经可以选择一个列, 并且当它们满足你设置的”格式”规则时, 单元格会突出显示。
但是, 如果你想根据应用于列的条件选择整个行呢?让我们在本教程的下一部分也是最后一部分中进行查找。
自定义公式
到目前为止, 你已经看到, 基于范围和条件, 特定列中的单元格将突出显示, 但是要突出显示与该列中特定单元格相关的整个行, 则需要使用自定义公式。
首先, 选择整个数据集(A2:F11), 然后单击”格式”并选择”条件格式”。
在”格式规则”中, 选择”自定义公式是”, 并提及要在其上应用公式的列(以及一些其他信息), 并基于该条件, 与满足条件的列关联的所有行将突出显示。
假设你要突出显示所有收入大于或等于255的行, 在自定义公式中, 你将键入= $ E2> = 255。
- 让我们解码= $ E2> = 255:简单来说, 此公式具有特定的语法。在一般情况下, 这意味着应定位”收入”列中的单元格E2, 并且仅应选择大于或等于255的值。因此, 与”收入”列关联的其他列(如”年”, “名称”, “总部”等)中具有大于或等于255的值的单元也将突出显示。

从上图中可以看到, 现在突出显示了收入大于或等于255的整行。
同样, 你可以通过创建自定义公式= $ C2 =” china”来突出显示总部为中国的行。创建包含文本的公式时, 请确保用双引号引起来。
更进一步
恭喜你完成了本教程。
本教程是对电子表格中条件格式的极好的介绍, 它涵盖了条件格式的大多数组件。
参考文献:
- 如何在Google表格中使用条件格式
如果你想了解有关电子表格中条件格式的更多信息, 请参加srcmini的电子表格中的数据可视化课程。
请随时在下面的评论部分中提出与本教程相关的任何问题。